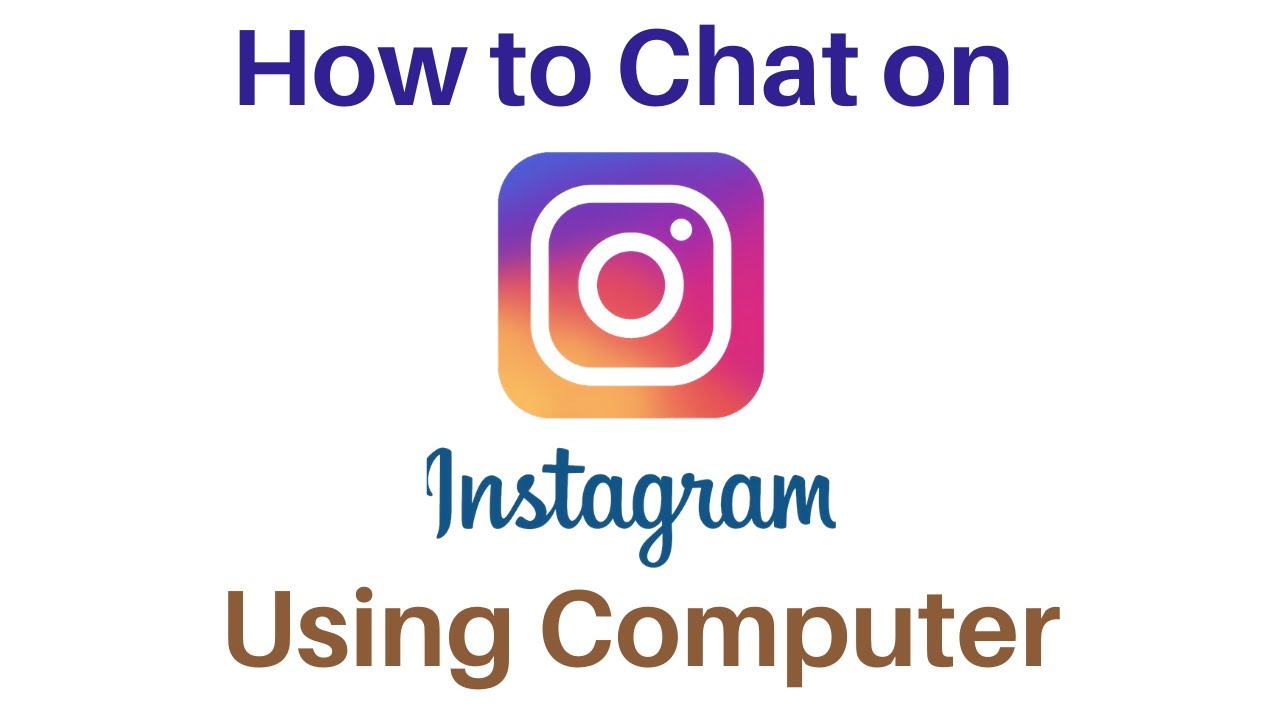Hi, Guys, This is Dipak Varsani and I am glad that you are here. In this blog post, I will tell you how can you chat with your friends on Instagram using the computer or how can you send messages to your friends on Instagram using your computer.
One of my friends works as a receptionist at a property management company. She uses the computer to do almost all the activities as a receptionist. When she does the marketing of the property on Instagram, clients/customer asks several questions through DM or messages on Instagram, and she needs to answer them fast and properly. The problem is when we open Instagram in a computer browser. Obviously, its interface will appear in desktop mode as it got opened on the computer, and Instagram is not designed for the chat option in desktop mode. So, when she wants to reply to the messages from a client/customer, she has to use the phone, and it disturbs her works, or in other words, it affects her work speed. Furthermore, typing messages on mobile is more time consuming than typing on the computer keyboard. So, she requested me to give the tips so she can do chat or send messages to her client/customer on Instagram using the computer, and after several efforts on the internet, I have found something for her and would like to share with you as well.
How to chat on Instagram using Desktop, Laptop or PC?
I have divided the whole process in the below steps;
1) Open your favorite browser on the computer.
2) Go to https://www.instagram.com/
3) Sign in with your Phone number, Username or Email, and Password.

After signing-in into your account, you will see below desktop mode Instagram interface.

4) After that, right-click anywhere on the window and go to Inspect option; as shown in the picture below, the Elements panel will be open. For the google chrome browser, you can use Ctrl+Shift+I Shortcut to open Element Panel, and this shortcut key may be different for other browsers.

5) In Element Panel, you will find several developers tools but we have to use only the Toggle Device Toolbar to switch Instagram from desktop mode to mobile mode and vice-versa. On google chrome you can use the Ctrl+Shift+M shortcut key to switch Instagram from desktop mode to mobile mode or mobile mode to desktop mode as shown in the picture.

6) After switching Instagram from desktop mode to mobile mode using the above step (5), refresh the page to take effect. Once you press the Refresh, the Instagram page will appear in mobile or desktop mode (depends on the mode you have switched using Toggle Device Toolbar), then close the Element Panel or press Ctrl+Shift+I. I have switched Instagram to Mobile mode using Toggle Device Toolbar, refreshed the page, and then closed Element Panel and got the below interface, which shows the chat option at the top right corner.

7) Go to chat option, select or find your friend with whom you want to send a message or replay the messages.
I hope this post will help you learn how to chat or DM, or send messages on Instagram using a computer. If you have any further query, please do not hesitate to drop the same in the below comment box, and I will assist you as soon as I get the opportunity to do so. You can also watch the above video to understand how to send messages on Instagram using a computer.