Hi! I am Dipak Varsani, and welcome to my blog divarsani.com. This post will show you “How to fix the TeamViewer Error with Error code WaitforConnectFailed with a message that No connection to the partner ! and Partner did not connect to router” even though your partner whom you are trying to connect using TeamViewer has good speed internet.
I am a YouTuber and quite often use TeamViewer to assist my audience with resolving their queries. When my audience needs my personal assistance, they contact me through WhatsApp. I try to guide them, but sometimes, too technical things become difficult over the phone or through WhatsApp messages. So I ask them to install TeamViewer. Once they install TeamViewer, I remotely access their computer through TeamViewer. Some audience gets ready to allow me so I can access their computer and help them out.
TeamViewer users can find the TeamViewer ID and temporary password on their TeamViewer application. TeamViewer users can change their TeamViewer ID and password. If they want to access another user’s device or computer, they need the TeamViewer ID and password of that device or computer and share their TeamViewer’s ID and Password if they want to give access to their device or computer.
My audience shares their TeamViewer ID and Password which is generally required to access someone’s computer remotely. This is how TeamViewer works, as explained in the above paragraph; if you want someone to check into your computer remotely, you have to give a unique ID and password of your TeamViewer session. I use a non-commercial license as I do not use for commercial purpose.
I assist free of charge and in return, I leave the TeamViewer’s app uninstalled unless they do not want to use it in future and prefer to uninstall it. The purpose of doing this is to give an advantage to everyone. TeamViewer gets its free marketing, the audience gets their work done and I get a chance to spread my knowledge.
But sometimes, when I put TeamViewer’s ID and Password received from the audience who need remote assistance, I get TeamViewer Error with the Error Code: WaitforConnectFailed with a message that No connection to the partner! and Partner did not connect to router.
When does this error occur?
The person who is accessing someone’s computer remotely through TeamViewer can get this error dialogue box. They get the TeamViewer Error window with the Error Code: WaitforConnectFailed with a message that No connection to the partner! and Partner did not connect to router.
How to fix TeamViewer Error “Error Code: WaitforConnectFailed” ?
This error is to be fixed by the person who wants to give access to someone through TeamViewer. The person entering their TeamViewer ID and password can not fix this error. To fix this error, the person who is allowing someone to access their computer needs to change some settings on his computer. But both computers must have good internet speed at least more than 100 kbps. Both partners need to make sure that they are using the latest version of the TeamViewer. Now, let’s see what setting needs to be changed by the user who is allowing someone to access their computer through TeamViewer. This method will work for all windows operating systems like Windows 7, Windows 8, Windows 10 etc.
- Open control panel.

- Go to Network and Sharing Centre. (Note: – Here you have to go to Network and Sharing centre from Control Panel. You may find Network and Internet and then Network and Sharing Centre or you can get Network and Sharing Centre directly, depending on your Control Panel view mode)

- Click on Change adapter settings.

- Right click on active internet adapter and go to its properties.

- Un-tick or uncheck Internet Protocol Version 6 (TCP/IPv6) and press Ok.

This is it, you follow the 5 steps above and your Error should be resolved. If you find this error despite following the above steps, don’t hesitate to get in touch with me on my Instagram.
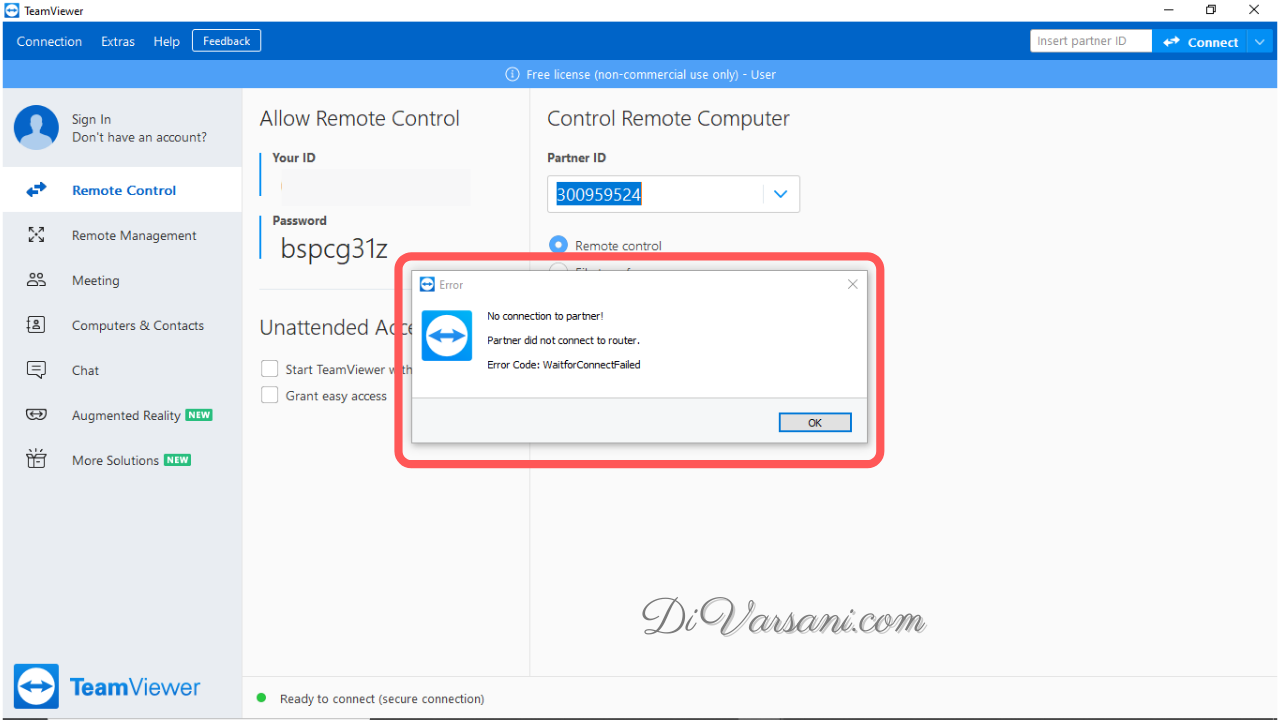
Comments
2 responses to “How to fix TeamViewer Error ” Code: WaitforConnectFailed “”
Thx brother this thing worked
Thank you so much for your feedback.