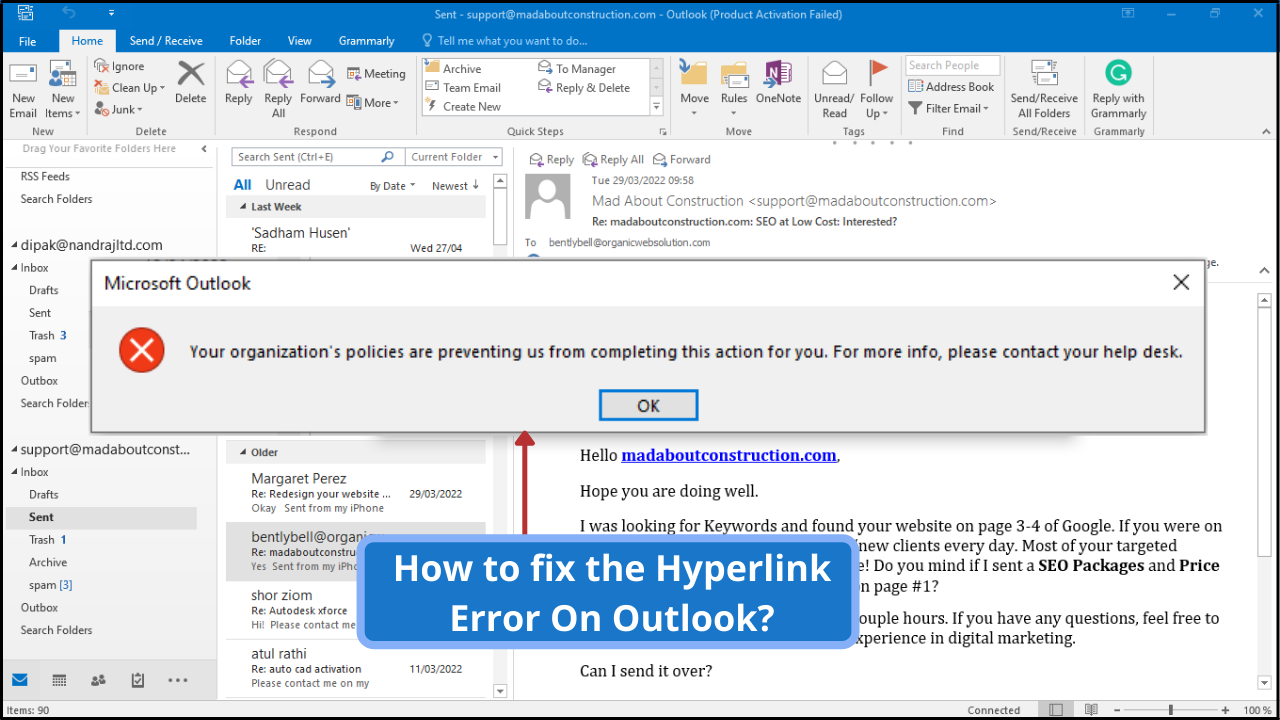Microsoft Office users always ask, “Why are hyperlinks not opening in my Outlook?” This is a common problem for most Outlook users. When they click on any hyperlink in their emails, they get the Outlook error message; “Your organization’s policies are preventing us from completing this action for you. For more info, please contact your help desk.”
Or
"This operation has been canceled due to restrictions in effect on this computer. Please contact your system administrator".
This error can also appear in other Microsoft Office products such as Microsoft Word, Microsoft Excel, Microsoft PowerPoint etc. If you are facing a similar kind of error, read the article till the end or watch the video below to help you fix this error in a few seconds.
How to fix Outlook error “Your Organization’s policies are preventing us from completing this action…”?
The steps that need to be followed are quite easy.
Solution 01:
- Open Registry editor or type regedit in Run (Press Window + R).
- Click on the arrow in front of the HKEY_CLASSES_ROOT folder to expand it.
- Find the .html folder and click on it.
- Double click on (Default) from the list on the right-hand side pane and set the Value Data to htmlfile.
- Note: If Value Data is already set to htmlfile, it means the problem is something else. Follow Method:-02 to fix the problem with a different solution.
- Click on Ok.
Solution 02:
- Go to the control panel and open Programs or Programs and Features.
- Click on Uninstall a Program.
- On the left-hand side of the programs and features window, click on Turn Windows features on or off.
- Find the Internet Explorer program from the list. It could be a different version like 9, 10 or 11, the version does not matter.
- Tick the Internet Explorer if it is not ticked and then click on apply or Ok. If this option is already ticked, follow Solution 03 to try a different method.
- Restart your computer and this will fix your problem. Follow Solution 03 if this does not solve your problem.
Solution 03:
- Search Apps & Features in the search box next to the Start menu.
- Click on Default apps on the left-hand side of the window.
- Click on the E-mail default app and switch to Outlook if you are facing this problem in Outlook. This will set Outlook as your default email app and solve your hyperlink problem.
- If this solution does not work for you, set Edge as your default web browser. The procedure is similar to the above three steps.