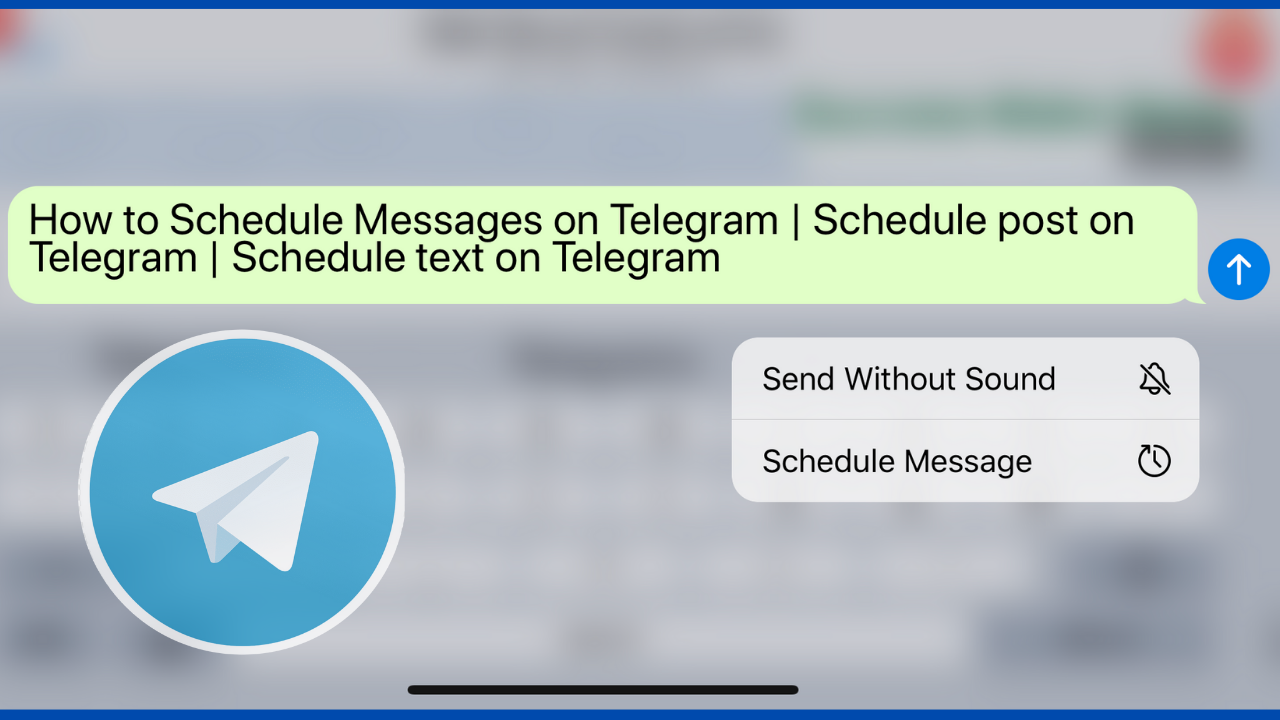Hi! I am Dipak Varsani and welcome to my blog. This post will show you “How to Schedule Telegram Messages or Posts on various devices including iPhone, Android, Desktop etc.”. You heard it right because Telegram has introduced a new feature where users are able to schedule messages or posts on a day and time of their preference. Different devices have different ways to schedule telegram messages or posts. This post will show how to do this for all devices.
How to Schedule Telegram Messages or Posts on an iPhone?
- Select the contact to whom you would like to send a post or message.
- Type a message or choose any media that you would like to send.
- Tap and hold on the send button, you will then find the option of Schedule Message.
- Tap on Schedule Message where you will see the options to either select the Date and Time or Send When Online.
- If you choose a particular Date and Time, it will be delivered at that particular date and time and if you choose to Send When Online, it will be sent when that particular contact comes online.
How to Reschedule or Cancel Scheduled Telegram Messages or Posts on an iPhone?
- Select the contact to whom you have scheduled to send a message or a post.
- You will find the scheduled icon next to the message box if you have scheduled a message or a post.
- Tap on the Scheduled icon in the message box and you will see all the scheduled messages for that particular contact.
- Tap and hold on to the message or post which you would like to Reschedule.
- You will find the list of options including Reschedule or Delete options.
- If you would like to Reschedule, choose Reschedule and change the Date and Time, if you would like to cancel the post or the message, choose Delete.
How to Schedule Telegram Messages or Posts on an Android Device?
- Select any contact to whom you would like to send a post or Message.
- Type a message or choose any media you would like to send.
- If you tap and hold on the send button, you will see the option of Schedule Message.
- Once you tap on Schedule Message and you will see the option to select the date and time, if you would like to send the message or post when the person comes online, tap on the menu (three dots at the top right) under the schedule message window and select Send when “Contact” comes online.
- If you prefer a particular Date and Time, it will be delivered on that particular date and time and if you choose to Send When Online, it will be sent when that particular contact comes online.
How to Reschedule or Cancel Scheduled Telegram Messages or Posts on an Android Device?
- Select the contact for whom you have scheduled the message or the post.
- You will find a calendar icon next to the message box if you have scheduled the message or the post.
- Tap on the calendar icon next to the message box and you will see all the scheduled messages for that particular contact.
- Tap on the message or the post that you would like to reschedule or cancel.
- Once you tap on the message or the post, you will see the list of options including Reschedule or Delete options.
- If you would like to Reschedule, choose Reschedule and change the Date and Time, if you would like to cancel the post or the message, choose Delete.
How to Schedule Telegram Messages or Post on Desktop, Computer or Laptop (For Windows)?
- Select any contact to whom you would like to send a post or a message.
- Type a message or choose any media you would like to send.
- Right-Click on the send button and you will see the Schedule Message option.
- Once you tap on Schedule Message and you will see the option to select the date and time, if you would like to send the message or post when the contact comes online, click on the menu (three dots at the top right of the window) and choose the Send When Online option.
- If you choose a particular Date and Time, it will be delivered at that particular date and time and if you choose to Send When Online, it will be sent when that particular contact comes online.
How to Reschedule or Cancel Scheduled Telegram Messages or Posts for Desktop, Computer or Laptop (For Windows)?
- Select the contact for whom you have scheduled the message or the post.
- You will find a calendar icon next to the message box if you have scheduled a message or a post.
- Click on the calendar icon next to the message box and you will see all the scheduled messages for that particular contact.
- Right-Click on the message or post that you would like to reschedule or cancel.
- Once you right-click on the message or the post, you will see the list of options including Reschedule or Delete options.
- If you would like to Reschedule, choose Reschedule and change the Date and Time, if you would like to cancel the post or the message, choose Delete.